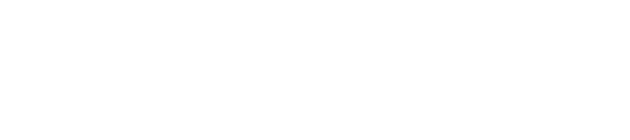Along with technological developments, photocopiers nowadays do not only function for duplicating documents. You can also use it to print certain files. There are already quite a number of copier products that are equipped with print features. Generally, the photocopier is also equipped with a Wi-Fi feature so you can connect it to a computer. That way, you can print files easily and practically. Then, how do you connect a copier with a computer via Wi-Fi? Here’s how to connect a copier with a computer via WiFi
Steps to Connect a Copier With a Computer Via Wi-Fi
After preparing the important things above, now is the time for you to connect the copier with a computer via a Wi-Fi network. Here are the steps you need to pay attention to:
- Connect the copier and router with a UTP cable
On the copier, look for the RJ45 plug. Insert one end of the UTP cable into the plug. Then, connect the other end of the UTP cable to the plug of the Wi-Fi router device that you prepared earlier.
- Finding IP Address On Computer
The purpose of this stage is to find out the IP address on the computer, along with the subnet mask, gateway, and DNS which will be inputted to the copier. The trick is to enter the Network and Sharing Center menu on the computer, then select Wireless Network Connection. Then, click the Details option. The screen will display the subnet mask, gateway, and DNS. You can write it down on paper.
- Input Data to Photocopier
On the copier, go to the Additional Function> System Settings> Network Settings> IP Address menu. Then, input the subnet mask, DNS, and gateway data that you previously noted down. Make sure you also enter an IP address, but differentiate it from the IP address on the computer.
- Ping IP Address
The purpose of ping IP address is to find out if the IP address you entered is acceptable to the network. From here, you can also know whether the gateway has been responded to by the host or not. The trick is to enter the PING Command menu in the copier settings. Enter the gateway number, then click Start.
if the notification “Respond from the host” appears, the copier has successfully entered the network. Only after that enter the IP address of the copier in the column provided and click Start. Just like before, if the notification “Respond from the host” appears, it means that the IP address is correct.
However, if the notification that appears from both pings is “Not respond from the host”, you can try changing the IP address and input it again until the notification “Respond from the host” appears. Finally, restart your photocopier before use.
- Computer Settings
After setting up the copier, it is time to install the copier software on your computer. Go to the Device and Printer menu> Add Printer> Add a Network, Wireless, or Bluetooth Printer. Later, your computer system will try to trace the IP address of the copier. If it is tracked, you can choose a location to save the copier software on the computer and install it.
For more information about ricoh copier malaysia, please visit https://www.psos.com.my